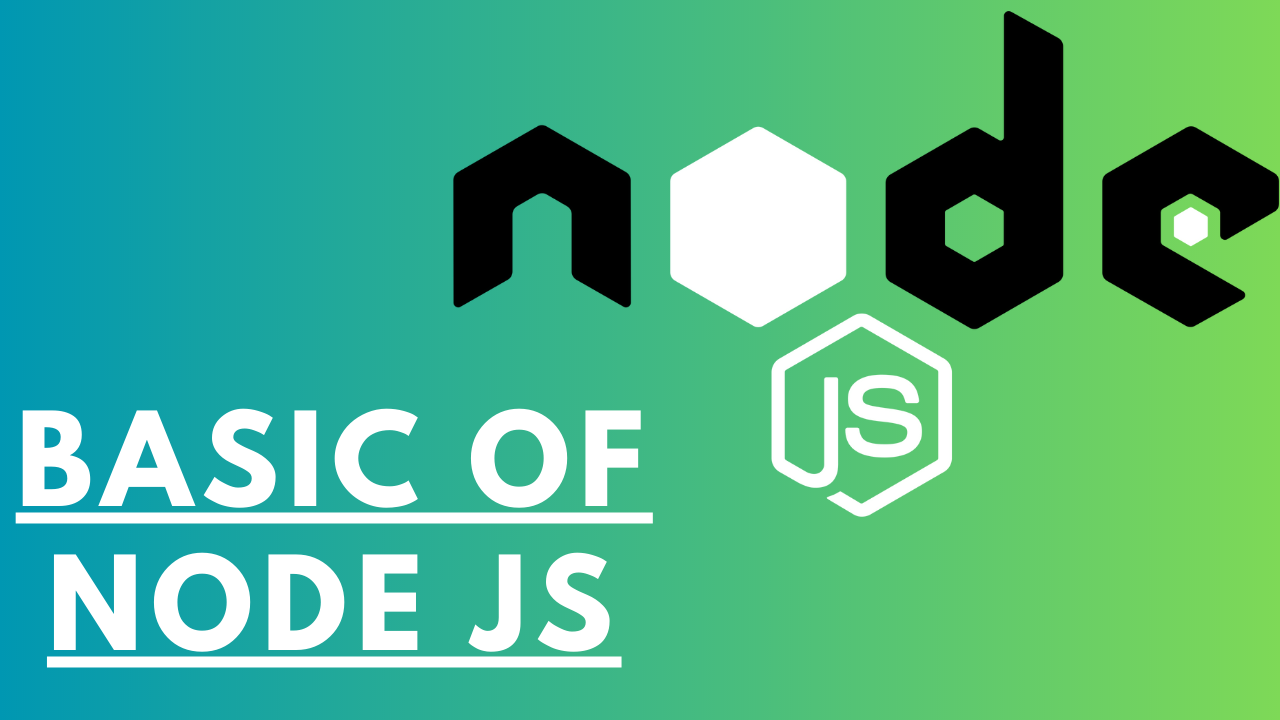Introduction to NodeJs:
Node.js is a powerful server-side JavaScript runtime environment that allows developers to build scalable and high-performance applications. With Node.js, developers can write server-side applications using the same language that they use for client-side development, making it a popular choice for web developers.
In this blog post, we will cover the basics of Node.js, including what it is used for, how to install it on Debian, Arch Linux, and Windows, and how to write your first Node.js application.
Installing NodeJs:
Debian
To install Node.js on Debian, follow these steps:
- Open a terminal and run the following command to update the package list:
sudo apt-get update
- Run the following command to install Node.js:
sudo apt install nodejs
- Run the following command to install the Node.js package manager, npm:
sudo apt install npm
Arch Linux
Arch Linux To install Node.js on Arch Linux, follow these steps:
- Open a terminal and run the following command to update the package list:
sudo pacman -Syu
- Run the following command to install Node.js: Copy code
sudo pacman -S nodejs
- Run the following command to install the Node.js package manager, npm:
sudo pacman -S npm
Windows
To install Node.js on Windows, follow these steps:
- Go to the official Node.js website and download the Windows installer.
- Run the installer and follow the instructions to complete the installation process.
Key Features of Node.js
Some of the key features of Node.js include:
-
Fast and Scalable: Node.js is built on the V8 JavaScript engine, which compiles JavaScript to native machine code for fast performance. It is also designed to be scalable and handle large volumes of requests efficiently.
-
Event-driven and Non-blocking I/O: Node.js is based on an event-driven architecture, which means that it is designed to handle asynchronous I/O operations efficiently. This makes it ideal for building real-time applications such as chat applications or online gaming platforms.
-
Large and Active Community: Node.js has a large and active community of developers, which means that there are plenty of resources and tools available for building Node.js applications.
Common Use Cases for Node.js
-
Node.js is a versatile technology that can be used for a variety of use cases, including:
-
Web Applications: Node.js is commonly used to build web applications, including server-side rendering, API development, and real-time applications.
-
Command-line Tools: Node.js can be used to build command-line tools for tasks such as automation, data processing, and testing.
-
Desktop Applications: Node.js can be used to build desktop applications using frameworks such as Electron.
Getting Started with Node.js
To get started with Node.js, you will need to have a basic understanding of JavaScript. Once you have that, you can start learning Node.js by following tutorials or building small projects. Here are some resources to help you get started:
- Node.js documentation
- Node.js Tutorials on W3Schools
- Node.js Tutorials on Mozilla Developer Network
Writing Your First Node.js Application
To get started with Node.js, let’s write a simple “Hello, World!” application.
- Open a text editor and create a new file called
app.js. - Add the following code to the file:
console.log('Hello, World!');
- Save the file.
- Open a terminal or command prompt and navigate to the directory where you saved the app.js file.
- Type the following command to run the application:
node app.js
You should see the following output in the terminal:
Hello, World!
Congratulations! You’ve just written and run your first Node.js application.
NodeJs Server:
Node.js has gained immense popularity in recent years due to its ability to create fast and scalable server-side applications. Whether you’re a seasoned developer or a beginner, setting up a Node.js server and managing package installations are essential skills to have. In this blog, we will guide you through the process of creating a Node.js server and explore various methods for installing packages to enhance your server’s functionality.
Step 1: Setting up a Node.js Server:
Before diving into package installation, let’s start by setting up a basic Node.js server. Follow the steps below:
-
Install Node.js : Visit the official Node.js website (https://nodejs.org) and download the appropriate version for your operating system. Run the installer and follow the instructions to complete the installation.
-
Create a new directory : Open your preferred terminal or command prompt and navigate to the location where you want to create your Node.js server. Create a new directory by executing the following command:
mkdir my-node-server
- Initialize the project: Move into the newly created directory and initialize a new Node.js project using the package.json file by running the following command:
cd my-node-server
npm init -y
- Install Express: Express is a popular Node.js framework for building web applications. Install it by executing the following command:
npm install express
-
Create a server file: Create a new file called server.js in your project directory. This will serve as the entry point for your Node.js server.
-
Build your server: Open server.js in a text editor and add the following code:
const express = require('express');
const app = express();
const port = 3000;
app.get('/', (req, res) => {
res.send('Hello, World!');
});
app.listen(port, () => {
console.log(`Server running on port ${port}`);
});
- Start the server: Save the changes to server.js and run the server by executing the following command:
node server.js
- Test your server: Open your web browser and navigate to http://localhost:3000. You should see the message “Hello, World!” displayed, confirming that your Node.js server is up and running.
Step 2: Installing Packages:
Now that your Node.js server is set up, let’s explore different methods to install packages and enhance your server’s capabilities.
- Using npm: npm (Node Package Manager) is the default package manager for Node.js. To install a package, you can use the following command:
npm install package-name
Replace package-name with the name of the package you want to install. For example, to install the popular axios package, run:
npm install axios
- Managing package versions: When installing packages, it’s important to consider version management. npm and Yarn provide different ways to specify version requirements.
To install the latest version of a package, simply run:
npm install package-name
Conclusion:
Node.js is a powerful technology that can be used to build fast and scalable server-side applications. With its event-driven architecture and non-blocking I/O, it is ideal for building real-time applications such as chat applications or online gaming platforms. By following the instructions in this blog post, you should now have a basic understanding of how to install Node.js on Debian, Arch Linux, and Windows, and how to write your first Node.js application. With practice and experience, you can build complex applications using Node.js and contribute to the vibrant Node.js community.
With that, we will see you next time.❤️❤️
Credit:
This article was written by Abdul Rafay and published on Future Insight.
Contact Us:
If you encounter any issues or have any questions regarding any of the articles on this website, please do not hesitate to contact the website’s support team. Your feedback is important and the team is dedicated to providing prompt and effective assistance to ensure a positive user experience.
To access the contact page, simply click on the “Contact” tab in the navigation menu or visit the following URL: contact page. From there, you can fill out a contact form or find additional information on how to get in touch with the support team.
Don’t let any questions or concerns go unanswered - reach out to the support team for help and guidance. They are committed to providing excellent customer service and will do everything possible to ensure that you have a seamless experience on the website.
Thumbnail: